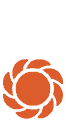Obiekty ogrodu - najczęściej zadawane pytania
- Odkryj
- Narzędzie do planowania MyGarden
- Narzędzie do planowania ogrodu
- My Garden — najczęściej zadawane pytania
- Obiekty ogrodu — najczęściej zadawane pytania
Jak wykorzystać obiekty do zaprojektowania własnego ogrodu w aplikacji myGarden. Narysuj swój własny ogród łatwo i w zaledwie kilku krokach.
Otwórz menu obiektów i kliknij ten, który chcesz dodać. Można tu znaleźć wszystkie obiekty potrzebne do projektowania ogrodu. Zebrane są one w trzech grupach.

Dzięki tym obiektom można rozmieszczać obszary, np. trawniki i podjazdy, za pomocą punktów zakotwiczenia.
Obiekty, które można dodać do ogrodu, wybierając je kliknięciem i umieszczając na obszarze roboczym. Można je obracać, powiększać lub pomniejszać.

Kliknij obiekt konturowy w menu obiektów, na przykład Beton. Kliknij tam, gdzie chcesz umieścić pierwszy narożnik. Następnie kliknij w miejscu, gdzie ma się znajdować następny narożnik. Między punktami 1 i 2 powstaje linia prosta. W ten sposób umieszczamy wybrany obszar w dowolnym miejscu. Po zakończeniu kliknij zielony znak zatwierdzenia. Oczywiście istnieje możliwość wprowadzenia zmian, wystarczy przeciągnąć umieszczone kropki, dodać więcej punktów lub nawet stworzyć obszar o liniach zakrzywionych.
Aby usunąć obiekt, trzeba go zaznaczyć, kliknąć prawym przyciskiem myszy i wybrać polecenie Usuń. Można również zaznaczyć obiekt i usunąć go za pomocą klawisza Backspace lub Delete na klawiaturze.

Wybierz obiekt. Przytrzymaj kursor w rogu wybranego obiektu, aż pojawi się ikona oznaczająca obracanie. Zauważ, że ta funkcja nie działa w przypadku obiektów Konturowych ani Pędzli.